
Eine Anleitung von j_ack
Jeder, der bereits versucht hat ein bestehendes Musikstück mit einem oder mehreren Effekten zu versehen, war sicherlich der Verzweiflung schon einmal sehr nahe. Zunächst wohl wegen der teilweise sehr umfangreichen Einstellmöglichkeiten oder auch wegen der, auf den ersten Blick, sehr eingeschränkten Nutzbarkeit. Wer nicht zufällig, z.B. bei dem Effekt "GVerb" (Halleffekt) genau die richtigen Einstellungen trifft, bekommt kein optimales Ergebnis. Das lässt sich verallgemeinernd für praktisch alle Effekte in jeder Einstellung sagen.
Wie ist das nun zu verstehen? Man muss dazu wissen, dass der Effekt immer zu 100% eingemischt wird und so das komplette Musikstück vollständig verändert. Dazu kommt, dass direkt eingemischte Effekte nicht mehr verändert werden können. Kurz gesagt verwenden viele Benutzer von Audacity, nach einigen Fehlschlägen, das Programm nur noch für untergeordnete Standardaufgaben wie Schneiden, Zusammenfügen, etc... Dabei steht mit Audacity ein wirklich umfangreiches Programm zur Verfügung, das sich gut für die Arbeit an und mit Effekten verwenden lässt.
In dieser Einführung werden Sie - Schritt für Schritt - ein Verfahren kennenlernen, mit dem Sie in der Lage sind, auf ein Musikstück angewendete Effekte während der Wiedergabe zu beeinflussen, und nach Ihren Vorstellungen einzumischen.
Verwenden Sie dazu "Projekt > Audio Importieren".

Klicken Sie dazu links vorne im Spurkopf irgendwo hin, wo keine Regler oder Knöpfe sind, die ganze Tonspur bekommt dann eine andere Farbe.

Verwenden Sie dazu "Bearbeiten > Tonspur Duplizieren", danach haben Sie zwei identische Tonspuren untereinander.

Bisher haben Sie eine Tondatei geladen und eine Kopie davon erstellt. Bevor Sie einen beliebigen Effekt anwenden können, müssen Sie die Kopie mit dem Effekt "Invertieren" bearbeiten. Markieren Sie dazu die gesamte zweite Tonspur (siehe Schritt 3) und gehen Sie im Effekt-Menü auf "Invertieren".

Wenn Sie nun die erste und die zweite Tonspur gleichzeitig abspielen heben sich beide gegeneinander auf. Beim Abspielen herrscht nun völlige Stille. Dieser Schritt ist notwendig, um später den Effekt extrahieren zu können, so dass der Effekt zur Laufzeit der Tonspur eingestellt werden kann.
Zum Kopieren der Originalspur müssen Sie zuerst nochmal die erste Spur markieren, danach gehen Sie wieder auf "Bearbeiten > Tonspur Duplizieren" und aus zwei Tonspuren sind drei geworden.

Passen Sie, falls notwendig, für eine bessere Übersicht mit "Ansicht > Tonspuren vertikal einpassen" die drei Tonspuren ins Fenster ein, so dass alle drei gleichzeitig sichtbar sind.
In dieser Einführung wird der Effekt "GVerb" verwendet. Die Grundeinstellungen des Effekts sind für die praktische Anwendung etwas ungeeignet und werden deshalb selten direkt verwendet.

Wenden Sie den Effekt "GVerb" auf die Kopie der Originalspur an. Hierzu markieren sie die unterste Tonspur, indem Sie in den Spurkopf klicken. Danach gehen Sie auf "Effekt > GVerb" und ändern nichts an den Reglern, sondern klicken gleich auf "OK", damit die Wirkung des Effekts richtig schön deutlich wird.
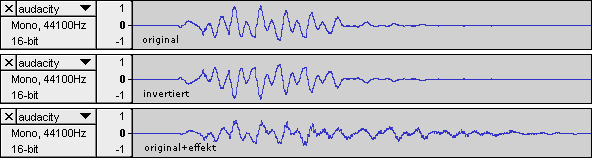
Extrahieren Sie den Effekt, indem sie die Effektspur mit der invertierten Originalspur mittels "Projekt > Quickmix" zusammenmischen. Markieren Sie dafür die zweite und die dritte Spur, indem sie die Shift-Taste gedrückt halten während Sie nacheinander in beide Spurköpfe klicken, bis nur noch die zweite und die dritte Tonspur eine andere Farbe haben, dann gehen Sie auf "Projekt > Quickmix". Danach haben Sie nur noch zwei Tonspuren.

Durch das Zusammenmischen der Effektspur mit der invertierten Originalspur wurden alle Anteile des Originalsignals aus der Effektspur gelöscht. In der unteren Spur befindet sich jetzt nur noch der reine Effekt-Anteil.
Passen Sie, falls notwendig, mit "Ansicht > Tonspuren vertikal einpassen" die Tonspuren ins Fenster ein, so dass zumindest die Lautstärkeregler beider Spuren sichtbar sind.

Das Verhältnis von Originalsignal zu Effekt-Anteil kann nun, wenn beide Spuren gleichzeitig abgespielt werden, während des Anhörens über die Lautstärkeregler der Tonspuren eingestellt werden.
Wie weit Sie die Lautstärkeregler aufdrehen können, sehen Sie am besten in der grünen Aussteuerungsanzeige. Mit den "Stumm" und "Solo" Knöpfen ist auch ein schneller Vorher / Nachher Vergleich (Effekt ein / aus) möglich.
Durch Markieren der Effekt-Spur und "Projekt > Quick Mix" lassen sich einmal gefundene Effekteinstellungen fixieren. Die eingestellte Lautstärke der wird in die Effekt-Spur übernommen und der Lautstärkeregler wieder in Mittelstellung gesetzt. Selbstverständlich können auch danach noch weitere Einstellungen an der Effekt-Spur vorgenommen werden.
Durch Markieren beider Spuren, entweder durch Shift-Klick in beide Spurköpfe oder "Ctrl+A" um alle Tonspuren zu markieren, und "Projekt > Quick Mix" können Sie Original und Effekt-Spur wieder zu einer einzigen Tonspur zusammenmischen. Alle Audacity Export-Funktionen machen das aber auch von alleine. Sie dürfen dann aber nicht vergessen, alle Spuren, die in der exportierten Datei zu hören sein sollen, vor dem Exportieren zu markieren. Die "Stumm" und "Solo" Knöpfe haben bei Verwendung der "Quick Mix" oder Export-Funktionen keine Bedeutung.
Mit dieser Einführung haben Sie nun die Grundlage für die eigentliche Arbeit mit Effekten geschaffen. Die beschriebene Vorgehensweise versetzt Sie in die Lage, beliebig viele Effekte zu erzeugen und zur Laufzeit des Musikstücks zu hören und einzustellen. Sie können Effekte auf Tonspuren anwenden oder Effekte auf Effekte, Sie können zur Laufzeit Effekte zuschalten oder abschalten - ganz wie Sie wollen.
In dieser Einführung wurden nicht alle Möglichkeiten behandelt, jedoch auf der Grundlage des erlernten Prinzips der indirekten Anwendung von Effekten eröffnen sich in Audacity enorme Möglichkeiten. Die indirekte Anwendung von Effekten ist z.B. auch die Grundlage für eine präzisere Rauschentfernug. Wenn Sie z.B. Effekt-Spuren mit dem Hüllkurvenwerkzeug bearbeiten, können Sie einzelne Effekte gezielt ein- und ausblenden.