
Auswahlwerkzeug
Zum Inhaltsverzeichnis zurück nächstes
Wenn Sie folgenden Beispiele gleich ausprobieren möchten laden Sie bitte zuerst eine beliebige Tondatei mit "Projekt > Audio importieren" oder erzeugen Sie eine Tonspur mit "Generieren > Ton".
Falls das Auswahlwerkzeug auf Ihrem Bildschirm noch nicht aktiviert sein sollte klicken Sie bitte jetzt darauf.
|
Auswahlwerkzeug |
Wenn Sie mit aktiviertem Auswahlwerkzeug und der Maus in die Tonspur fahren, dort die linke Maustaste drücken und über einen Teil der Tonspur ziehen, wird dieser Teil danach in einer anderen Farbe dargestellt.
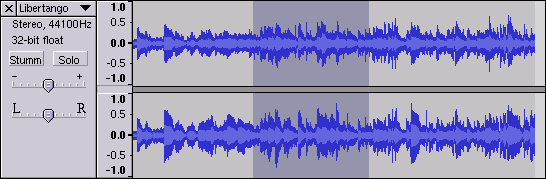
Diesen Teil nennen wir eine "markierte Auswahl", denn Sie haben einen Teil der Tonspur mit der Maus markiert um auszuwählen, welchen Teil der Tonspur Sie bearbeiten möchten.
Alle Audacity Bearbeitungsfunktionen beziehen sich von nun an nur auf den von Ihnen ausgewählten Teil der Tonspur. Wenn Sie jetzt zum Beispiel oben auf den grünen Wiedergabe-Knopf klicken (oder auf der Tastatur die Leertaste drücken) wird nur der markierte Teil der Tonspur abgespielt.
Wenn Sie einen anderen Teil der Tonspur anhören oder bearbeiten wollen, müssen Sie zuerst mit dem Auswahlwerkzeug und der Maus eine neue Auswahl markieren.
Wenn Sie die gesamte Tonspur bearbeiten wollen, muss zuerst die ganze Tonspur als Auswahl markiert werden. Dies geht am einfachsten, indem Sie in den Spurkopf klicken:
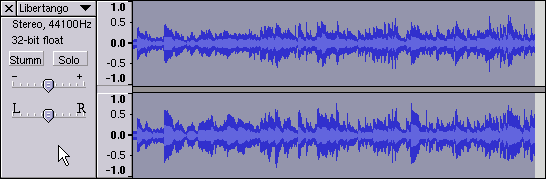
Sie müssen jedoch darauf achten, dass Sie nicht aus Versehen die Knöpfe und Regler dort verstellen. Die gesamte Tonspur wird danach in einer anderen Farbe dargestellt.
Wenn eine markierte Auswahl über den Anfang oder das Ende der Tonspur hinausgeht, wird nur der Teil der Tonspur bearbeitet, in dem sich auch tatsächlich Tondaten befinden. Die Wiedergabe einer Tonspur funktioniert auch in Bereichen, in denen sich keine Tondaten befinden, Sie hören in diesen Teilen aber nur Stille.
Um eine markierte Auswahl zu vergrössern oder zu verkleinern gibt es in Audacity drei Möglichkeiten:
Das nachträgliche Verändern der Auswahlkanten mit der Maus funktioniert nur dann, wenn unter "Bearbeiten > Einstellungen > Interface" "Ziehen der Auswahlkanten mit der Maus erlauben" aktiviert ist.
Sollte also bei Ihnen statt dessen mit jedem Mausklick eine neue Auswahl markiert werden, schauen Sie bitte nach, ob die Funktion dort ausgeschaltet wurde.
Das gilt natürlich auch umgekehrt: wenn Sie lieber mit jedem Mausklick eine neue Auswahl markieren wollen statt eine bestehende Auswahl zu verändern können Sie das dort einstellen.
Währen all dieser Operationen zeigt die Statusleiste (ganz unten im Audacity Hauptfenster) den Anfangspunkt, den Endpunkt und die Dauer der markierten Auswahl an.